 Jak spakować pliki?
Jak spakować pliki? Jak spakować pliki?
Jak spakować pliki?
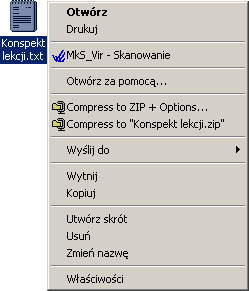 Najszybciej
spakujesz interesujący Cię plik lub folder klikając na nim prawym przyciskiem
myszki. Pojawi się wtedy podręczne menu. Wybierz "Compress to"
z podaną nazwą pliku, w moim przypadku polecenie to jest następujące »Compress to "Konspekt
lekcji.zip"«. Zostanie wtedy automatycznie
utworzone archiwum ZIP wskazanego pliku.
Najszybciej
spakujesz interesujący Cię plik lub folder klikając na nim prawym przyciskiem
myszki. Pojawi się wtedy podręczne menu. Wybierz "Compress to"
z podaną nazwą pliku, w moim przypadku polecenie to jest następujące »Compress to "Konspekt
lekcji.zip"«. Zostanie wtedy automatycznie
utworzone archiwum ZIP wskazanego pliku.
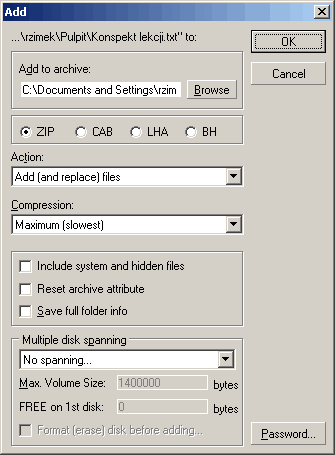 Jeżeli
chcesz mieć większy wpływ na to w jaki sposób zostanie utworzone archiwum to
wybierz "Compress to ZIP + Options...". Pojawi się wtedy
okienko z różnymi możliwościami. Poniżej przedstawiam pokrótce opis najważniejszych
pozycji:
Jeżeli
chcesz mieć większy wpływ na to w jaki sposób zostanie utworzone archiwum to
wybierz "Compress to ZIP + Options...". Pojawi się wtedy
okienko z różnymi możliwościami. Poniżej przedstawiam pokrótce opis najważniejszych
pozycji:
Add to archive - podaje ścieżkę do folderu gdzie ma zostać utworzone archiwum. Możesz wybrać inną ścieżkę klikając przycisk "Browse".
Action - pozycja "Add (and replace) files" utworzy nowe archiwum dodając do niego wskazane pliki. "Freshen existing files" umożliwia zapisanie w istniejącym już archiwum tylko tych plików które zmieniły się od czasu utworzenia tego archiwum. "Move files" utworzy nowe archiwum przenosząc do niego wskazane pliki, czyli po utworzeniu archiwum, oryginalne pliki zostaną skasowane. "Update (and add) files" do istniejącego archiwum zostaną dodane te pliki których nie ma w archiwum.
Compression - pozwala wybrać metodę kompresji począwszy od "Maximum (slowest)", czyli najmocniejszej, ale też i najwolniejszej, poprzez np. "Super fast", czyli najszybszą i najsłabszą, aż do "None" - bez kompresji, co przydaje się do szybkiego utworzenia jednego pliku z wielu wskazanych.
Multiple disk spanning - pozwala zadecydować czy archiwum ma być dzielone na małe pliki częściowe. "No spanning..." tworzy archiwum jedno-plikowe, czyli bez podziału. "Automatic" jest dobrym rozwiązaniem gdy pakujemy od razu na dyskietki, gdyż po zapełnieniu jednej, możemy włożyć następną i kontynuować czynność. "Custom" - umożliwia wybór wielkości tworzonych częściowych plików w bajtach, domyślnie wybrane jest 1400000 bajtów, a więc mniej więcej rozmiar dyskietki.
..:: © Roland Zimek, 2001r. ::..